Syncios 帮助你管理电影、电子书、照片、播放列表和应用程序在本地电脑和你的iPhone/iPad/iPod设备之间。这里有更多的详细信息:
Syncios 音频管理包括你设备上的音乐, 铃声, Podcasts, 有声读物, 语音备忘录 和 iTunes U。在 我的设备栏下,点击Syncios左侧栏的媒体 按钮。
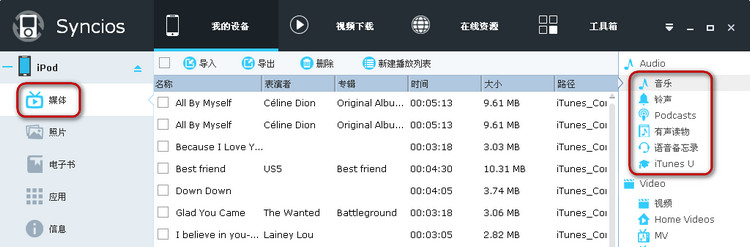
步骤 1: 点击左侧面板中的 媒体 按钮和从右侧栏中选择音频类型,包括音乐, 铃声, Podcasts, 有声读物, 语音备忘录 和 iTunes U。
步骤 2: 选择导入、导出、删除 和新建播放列表操作。
| 新建联系人 | 1. 点击 "新建" 按钮来添加新的联系人。 2.编辑联系人信息,例如名字、公司、生日、头像或者点击"+" 号来添加更多的项目如电话号码,电子邮箱,地址等。 |
|---|---|
| 导入 | 1. 点击 "导入" 按钮。 2. 选择电脑中的音频文件并导入到你的iPod/iPhone/iPad。 |
| 导出 | 1. 选择你设备中的音频文件。按住Ctrl/Shift键来选择多个音频文件。 2. 点击 "导出"按钮。 3. 浏览输出路径并导出音频文件到电脑。 |
| 删除 | 1. 选择不想要的音频文件,按住Ctrl/Shift键来选择多个音频文件。 2. 点击 "删除" 按钮来移除被选中的项目。 |
| 新建播放列表 | 1. 点击 "新建播放列表" 按钮创建新的播放列表对音频文件进行分类。 2. 新建播放列表命名。 |
Syncios 视频管理包括设备中的视频、Home Videos、MV、电视节目 。
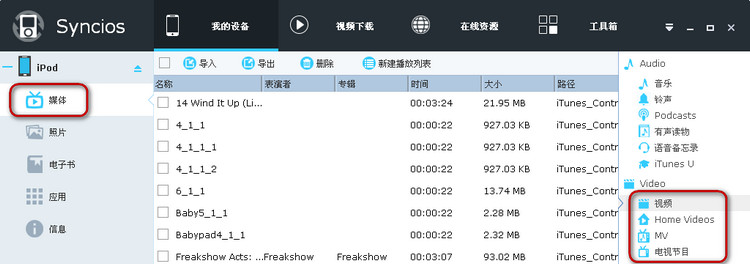
步骤 1: 点击左侧栏中的媒体并在右侧栏下选择视频类型,包括视频、Home Videos、MV、电视节目。
步骤 2: 选择 导入,导出,删除和新建播放列表的操作。
| 导入 | 1.点击"导入" 按钮。 2. 选择电脑中的视频文件并导入到你的iPod/iPhone/iPad设备。 |
|---|---|
| 导出 | 1. 选择你设备中的音频文件,按住Ctrl/Shift键来选择多个视频文件。 2. 点击 "导出" 按钮。 3. 浏览输出路径并从iPad/iPhone/iPod中导入视频文件到电脑。 |
| 删除 | 1. 选择不想要的视频文件,按住Ctrl/Shift 键来选择多个视频。 2. 点击 "删除"按钮来移除被选中的项目。 |
| 新建播放列表 | 1. 点击 "新建播放列表" 按钮来创建新的播放列表将视频文件分类. 2. 新建列表命名。 |
在我的设备栏下,点击Syncios左侧栏中的媒体 。
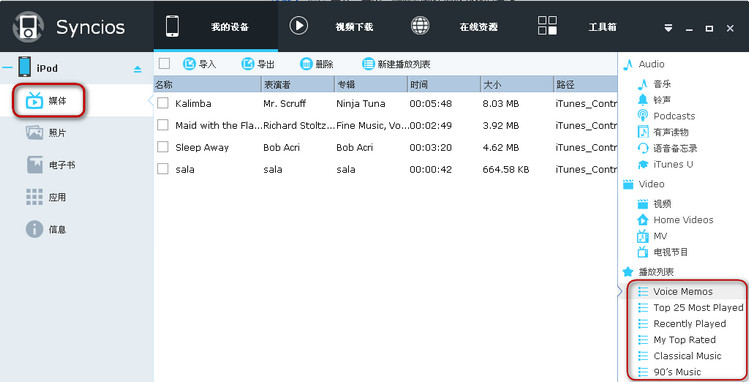
步骤 1: 点击左侧栏中的 媒体 并选择右侧面板中的播放列表 。
步骤 2: 选择备份和 恢复的操作。
| 导入 | 1. 从右侧面板中选择一个播放列表。 2. 点击 "导入" 按钮。 3. 选择你电脑上的视频/音频文件并导入到当前播放列表。 |
|---|---|
| 导出 | 1. 在某些播放列表中选择媒体文件,按住Ctrl/Shift 键来选择多个文件。 2. 点击 "导出" 按钮。 3. 浏览输出路径并导出设备中被选中的文件到电脑。 |
| 删除 | 1. 选择不想要的音频/视频文件。按住Ctrl/Shift键选择多个文件 2. 点击"删除"按钮来移除被选中的项目。 |
| 新建播放列表 | 1. 点击"新建播放列表"按钮来创建新的播放列表将媒体文件进行分类。 2. 播放列表命名。 |
| 移除播放列表 | 1. 选择不想要的播放列表并单击鼠标右键。 2. 选择删除 来删除当前播放列表。 |
添加媒体文件到播放列表
选中一个媒体文件,单击鼠标右键 "添加到播放列表" 。
请注意:
1. 如果你仅仅是删除播放列表,播放列表中的所有媒体文件仍然存在。
2. 如果你想要传输播放列表到iTunes资料库,点击 这里.
在 我的设备栏下,点击Syncios左侧面板中的照片 按钮。
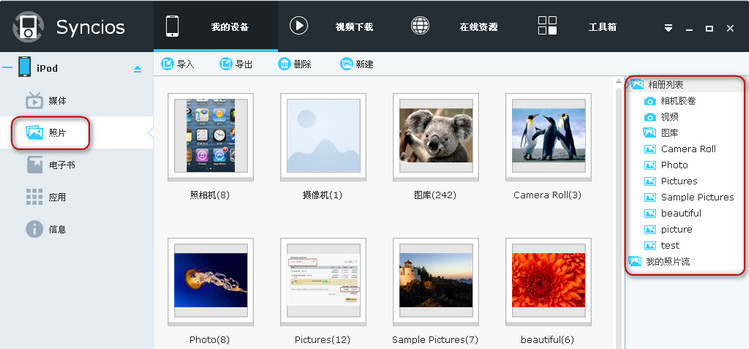
步骤 1: 点击左侧面板中的照片 标签,主界面会显示所有的相册列表。选择导入,导出,删除 和 新建的操作来管理照片。
| 导入 | 1. 点击"导入" 按钮来导入相册或者照片。 2. 选择电脑中的相册或照片并导入到你的iOS设备。 |
|---|---|
| 导出 | 1. 选择你设备中的相册或照片。按住Ctrl/Shift键来选择 多个相册或照片。 2. 点击"导出" 按钮。 3. 浏览 输出路径并将选中的项目导入到你的电脑。 |
| 删除 | 1. 选择不想要的相册/照片,按住Ctrl/Shift 键来选择多个相册或照片。 2. 点击 "删除" 按钮 |
| 新建 | 1. 点击"新建" 按钮来创建新的相册将你的照片进行分类。 2.新相册命名 。 |
添加照片到相册
选择一张或多张照片,单击鼠标右键选择"添加到相册" 进行文件添加。
请注意:
1. 如果你仅仅只删除相册,相册里面的所有照片仍然存在。
2. 相机胶卷和视频列表不允许导入照片,但是能导出文件到电脑。
3. 设备中自定义创建的相册,由于苹果的限制,你只能导出和只能在自己的设备中进行删除。
在 工具箱窗口下,进入 设备管理并点击 iCloud照片流 图标。
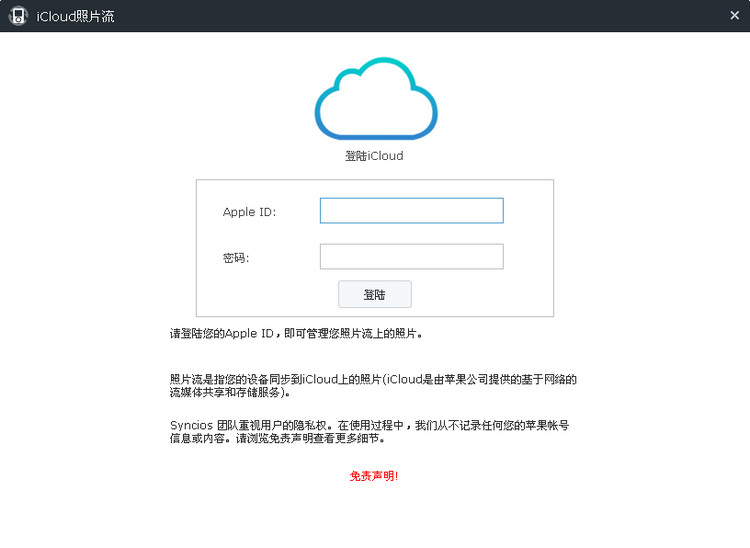
步骤 1: 选择窗口上方的工具箱 图标,然后点击iCloud照片流 图标在 设备管理栏下。
步骤 2: 输入您的Apple ID账号和密码并登陆即可开始管理你的iCloud 照片流。
| 导出 | 1. 选择iCloud照片流中的照片,按住Ctrl/Shift 键来选择 多张 你想要导出的照片。 2. 点击 "导出"按钮。 3. 浏览输出路径并将选中的照片导入到你的电脑。 |
|---|
1. 你也可以通过右上角的注销按钮来注销你的Apple ID账户。
在我的设备栏下,点击电子书图标。
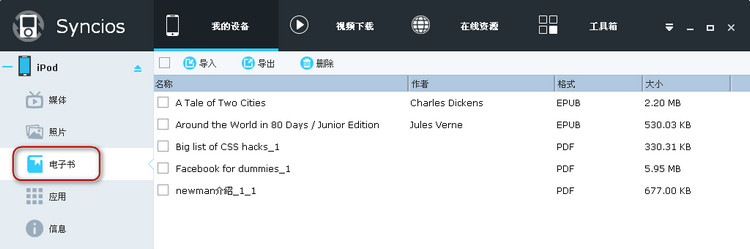
步骤 1: 点击电子书图标然后主窗口将显示设备中所有的电子书文件。
步骤 2: 选择导入,导出,删除的操作。
| 导入 | 1. 点击 "导入"按钮。 2. 选择电脑中的电子书并导入到你的iPod/iPhone/iPad设备。 |
|---|---|
| 导出 | 1. 选择设备中的电子书,按住Ctrl/Shift键来选择多个 电子书文件 2. 点击 "导出" 按钮。 3. 浏览 输出路径并从iPad/iPhone/iPod中导出到电脑。 |
| 删除 | 1. 选择不想要的电子书文件。按住Ctrl/Shift键选择多个 文件。 2. 点击"删除" 按钮来移除不需要的电子书。 |
在 我的设备栏下,点击 应用 图标
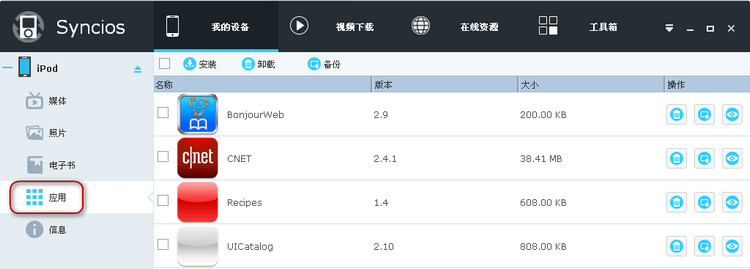
步骤 1: 点击应用图标然后主窗口将显示设备中所有的应用程序。
步骤 2: 选择安装,卸载,备份的操作。
| 安装 | 1. 点击 "安装" 按钮。 2. 选择电脑上已下载的应用程序。 |
|---|---|
| 卸载 | 1. 选择设备中你想要写卸载的应用程序,按住Ctrl/Shift键来选择多个应用程序。 2. 点击 "卸载" 按钮来卸载iPad/iPhone/iPod上的应用程序。 |
| 备份 | 1. 选择设备中已安装的应用程序,按住Ctrl/Shift键来选择多个 应用程序。 2. 点击 "备份" 按钮。 3. 浏览 备份路径并将iPad/iPhone/iPod中的应用程序备份到电脑。 |
你也可以用Syncios管理第三方应用程序文件。
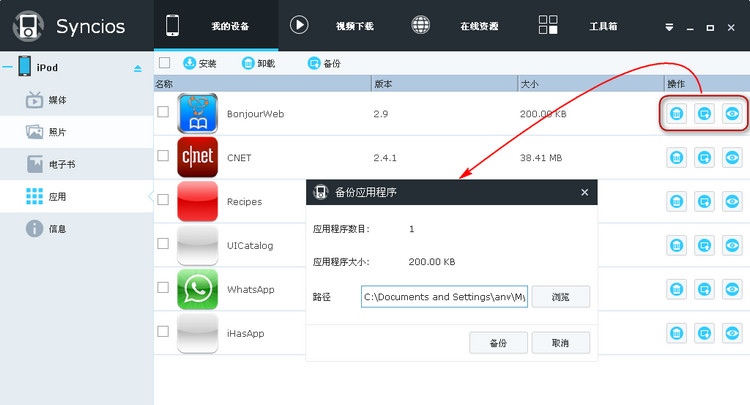
步骤 1: 点击左侧面板中的应用 图标然后主窗口将会显示设备中所有的已安装的应用程序。
步骤 2: 选择你想要管理的应用程序,然后点击打开应用程序文档 的图标。
步骤 3: 选择新建文件夹,删除,导入 和 导出操作。
| 新建文件夹 | 1. 点击"新建文件夹" 按钮。 2. 输入文件夹名字并创建新的文件夹将应用程序文件进行分类。 |
|---|---|
| 删除 | 1. 选择不需要的文件,按住Ctrl/Shift 键来选择多个 应用程序。 2. 点击"删除" 按钮来删除被选中的应用程序文件。 |
| 导入 | 1. 点击 "导入" 按钮。 2. 选择电脑上的文件并导入到被选中的应用程序中。 |
| 导出 | 1. 选择你想要导出的文件,按住Ctrl/Shift 键来选择多个 文件 2. 点击"导出" 按钮。 3. 浏览 输出路径并从iPad/iPhone/iPod 导出应用程序文件到电脑。 |
有了Syncios,你可以很方便地将你的iPad/iPhone/iPod 用作移动硬盘来储存文件。在工具箱窗口下,进入 设备管理 并点击移动硬盘 图标。
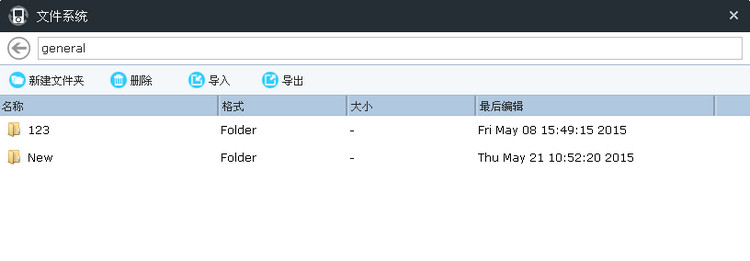
步骤 1: 选择 工具箱 图标,然后点击移动硬盘 图标在设备管理栏下。
步骤 2: 选择新建文件夹,删除, 导入 和 导出操作。
| 新建文件夹 | 1. 点击 "新建文件夹" 按钮在移动硬盘中创建新的文件夹。 2. 文件夹命名。 |
|---|---|
| 删除 | 1. 选择不想要的文件/文件夹,按住Ctrl/Shift 键来选择多个项目。 2. 点击 "删除" 按钮来移除被选中项目。 |
| 导入 | 1. 点击 "导入" 按钮。 2. 选择电脑中的文件并导入到移动硬盘中的当前文件夹。 |
| 导出 | 1. 选择移动硬盘中的文件/文件夹,按住Ctrl/Shift键来选择多个项目。 2. 点击"导出" 按钮。 3. 浏览 输出路径并导出文件/文件夹到电脑。 |
重命名文件或文件夹
选中文件或文件单击鼠标右键重命名 进行操作。