Syncios 帮助你管理联系人、备忘录、书签、短信和历史通话记录在本地电脑和你的iPhone/iPad/iPod之间。这里有更详细的信息:
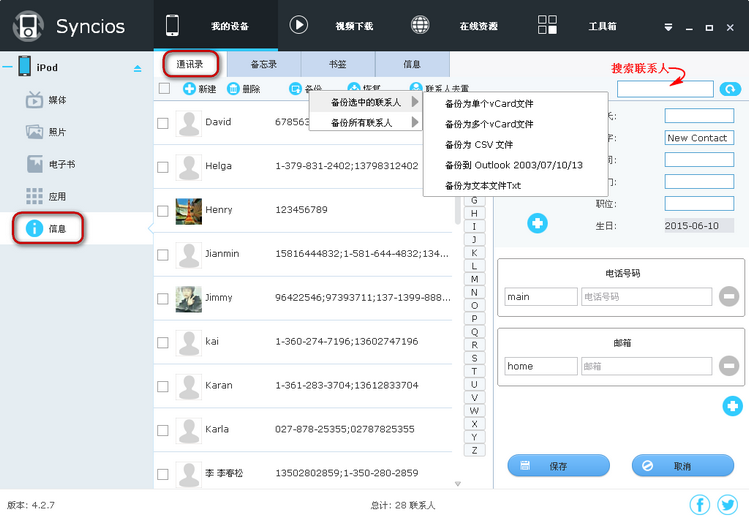
步骤 1: 点击左侧面板中的信息 然后Syncios 将会在主窗口显示所有的联系人
步骤 2: 选择新建,删除,备份,恢复的操作。
| 新建 | 1. 点击"新建" 按钮来创建新的联系人到你的设备。 2. 编辑联系人信息,例如名字,公司,生日,头像或点击 "+" 号添加更多的项目如电话号码,电子邮箱,地址等。 |
|---|---|
| 删除 | 1. 选择没用的联系人,按住Ctrl/shift键选择多个联系人。 2. 点击"删除" 按钮来移除被选中的联系人。 |
| 备份 | 1. 点击"备份" 按钮。 2. 选择联系人 进行备份,你也能选择其他选项。 3. 浏览 备份路径并备份到电脑。 |
| 恢复 | 1. 点击"恢复" 按钮。 2. 从你的电脑上选择以 *.contact命名的备份文件。 3. 恢复到上次备份的状态。 |
编辑联系人信息
你可以通过Synicos轻松地编辑联系人信息。你也可以添加某个联系人的电话号码、电子邮箱、地址、生日、IM和备注信息。Syncios支持以联系人名字排序的A - Z快速搜索。
请注意:
1. 恢复操作将会覆盖设备当前的联系人。
2. 如果Syncios显示联系人失败怎么办?
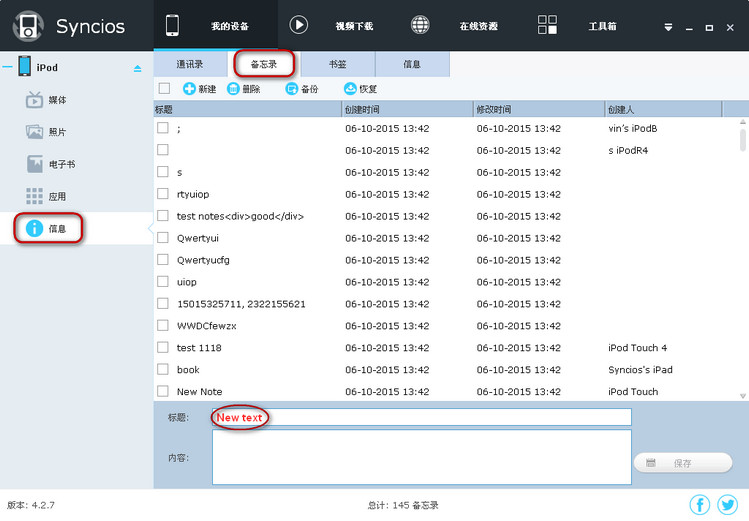
步骤 1: 点击左侧面板中的 信息 并点击第二个标签栏备忘录。
步骤 2: 选择新建,删除,备份,恢复操作。
| 新建 | 1. 点击 "新建" 按钮来创建新的备忘录。 2. 编辑备忘录信息包括标题和内容,然后保存备忘录。 |
|---|---|
| 删除 | 1. 选择没用的备忘录,按住Ctrl/shift键来选择多个备忘录。 2. 点击"删除" 按钮来移除被选中的备忘录。 |
| 备份 | 1. 点击"备份" 按钮。 2. 选择备忘录进行备份,你也可以选择其他的选项。 3. 浏览 备份输出路径并备份备忘录到电脑。 |
| 恢复 | 1. 点击"恢复" 按钮。 2. 从你的电脑上选择以 *.note命名的备份文件。 3. 备忘录将会恢复到最近一次备份的状态。 |
请注意: 恢复操作将会覆盖设备当前的备忘录。
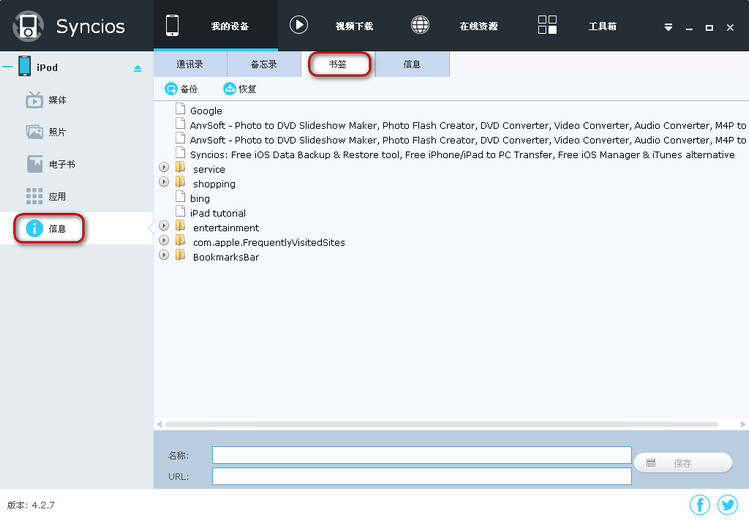
步骤 1: 点击左侧面板中的信息 并点击第三栏标签栏书签。
步骤 2: 选择备份 和 恢复操作。
| 备份 | 1. 点击"备份" 按钮 2. 选择 书签 进行备份,你也可以选择其他选项。 3. 浏览 备份输出路径和备份书签到电脑。 |
|---|---|
| 恢复 | 1. 点击 "恢复" 按钮 2. 从你的电脑上选择以*.bookmark命名的备份文件。 3. 书签将会恢复到最近一次备份的状态。 |
请注意:
1. 恢复操作将会覆盖设备当前的书签。
2. 如果你想要删除书签,选中书签并点击鼠标右键然后选择删除 选项。
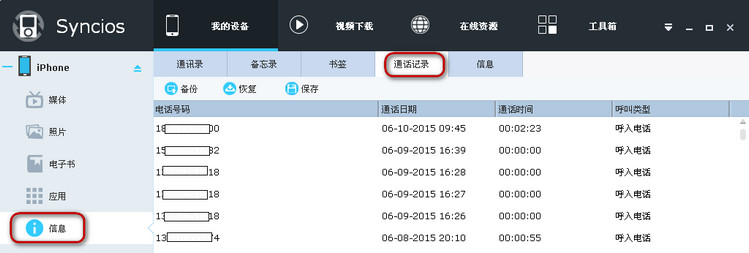
步骤 1: 点击左侧面板中的信息并点击第四个标签栏通话记录 。
步骤 2: 选择备份,恢复,保存操作。
| 备份 | 1. 点击"备份" 按钮。 2. 选择 通话记录 进行备份,你也可以选择其他选项。 3. 浏览 备份输出路径并备份通话记录到电脑。 |
|---|---|
| 恢复 | 1. 点击"恢复" 按钮。 2. 从你的电脑上选择通话记录备份文件。 3. 通话记录将会恢复到最近一次备份的状态。 |
| 保存 | 1. 点击"保存" 按钮。 2. 选择路径并以.txt为目录名的文件保存到你的电脑。 |
请注意:
1. 恢复操作将会覆盖设备当前的通话记录。
2. 信息/通话记录备份和恢复功能仅对越狱的iPad/iPhone/iPod有效。
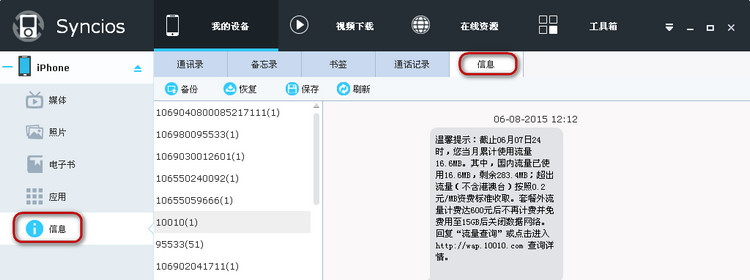
步骤 1: 点击左侧面板中的信息并点击信息 标签。
步骤 2: 选择 备份,恢复,保存,刷新。
| 备份 | 1. 点击 "备份" 按钮。 2. 选择信息 进行备份,你也可以选择其他选项。 3. 浏览 备份路径并备份信息到电脑。 |
|---|---|
| 恢复 | 1. 点击"恢复" 按钮。 2. 从你的电脑上选择以 *.sms命名的备份文件。 3. 信息将会恢复到上一次备份的状态。 |
| 保存 | 1. 点击"保存" 按钮。 2. 选择路径并以目录名为.txt的文件保存到你电脑。 |
| 刷新 | 刷新信息列表。 |
请注意:
1. 恢复操作将会覆盖设备当前的信息。
2. 信息/通话记录备份和恢复功能仅对越狱的iPad/iPhone/iPod有效。